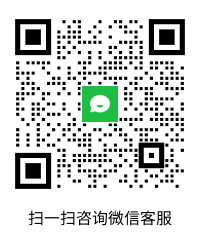【AI】米饭工作室教你在AI中创建一个简单的记事本图标
对于初学者,你将学习如何设置一个简单的网格,以及如何创建几个像素完美的形状。移动,你将学习如何使用路径查找器面 […]
2014-05-14
对于初学者,你将学习如何设置一个简单的网格,以及如何创建几个像素完美的形状。移动,你将学习如何使用路径查找器面板和基本混合技术添加微妙的亮点。最后,你将学习如何使用外观面板和描边面板连同一堆简单的效果添加阴影和简单的背景。
1.创建一个新的画板。选择像素从单位下拉菜单中,大小:600*600px。
视图>显示网格和对齐网格(视图>对齐到网格)。你将需要一个网格每一个加入5px,选择编辑>首选项>指南>电网,进入5中的网格线间隔框和1的细分盒。你也应该打开信息面板(窗口>信息的实时预览与形状的大小和位置)。不要忘了度量单位的设置为像素编辑>首选项>单位>常规。所有这些选项会显著提高你的工作效率。

2.矩形工具(M),从行程中移除的颜色,然后选择填充并将其颜色设置为R = 255 G = 238 B = 205。移动到你的画板和简单地创建一个115 * 125px的矩形。

3.使用直接选择工具(A),重新选择您的长方形,移动到控制面板,进入 加入5px在角框。如果你碰巧使用Illustrator中的旧版本,你将不得不使用圆角效果。请确保您的矩形被选中,去影响>风格化>圆角。输入半径加入5px,确定,然后转到对象>扩展外观。在最终的形状应该像下面的图片。
移动到图层面板(窗口>图层),打开现有图层,只需双击您的形状,并重新命。

4.用钢笔工具(P),创建一个115px,水平路径并把它作为显示在第一张图像。再次,贴齐格线功能会派上用场。添加1点行程为这个新的路径,并设置其颜色为R = 0 G = 128 B = 200。
请确保您的水平路径保持选中,并集中于外观面板(窗口>外观)。只需点击该“ 不透明度 “一段文字,打开透明度飞出面板,降低不透明度到15% 。接下来,你需要确保你的路径是完全一致的像素网格。重新选择它,去效果>扭曲和变换>变换。拖动移动,垂直滑块-0.5px,然后单击OK(确定)。启用像素预览(视图>像素预览),然后看看你的路径有和无的变换会影响到究竟事情如何变化理解。
5.确保平路径仍处于选中状态,并转到效果>扭曲和变换>变换。输入8,在副本中,拖动移动,垂直滑块在10px,然后单击确定。

6.用钢笔工具(P) ,创建一个100像素,垂直路径,并把它作为第一形象。添加1点行程中的新路径,在其颜色设置R = 248 G = 164 B = 150,降低不透明度到80% ,然后去效果>扭曲和变换>变换。拖动布展水平滑块0.5px,确定。
7.禁用对齐网格(视图>对齐到网格),然后去编辑>首选项>常规,并确保在键盘增量设置为1px的。请确保您的“ 页面 “形状被选中,并在前面的两个副本(控制-C>控制-F>控制-F )。选择顶部的副本,将其移动1像素使用的向上箭头按钮的键盘了。
重新选择在这个步骤做两个拷贝,打开探路者面板(窗口>探路者),然后单击负接待按钮。选择产生的形状,在黑色的设置填充颜色(R = 0 G = 0 B = 0),并降低其不透明度为5% 。确保这本薄薄的,新的路径保持选中,打开图形样式面板(窗口>图形样式)和只需点击该新Graphci样式按钮,保存新的图形样式。

8.确保“ 页面 “形状被选中,并在前面的两个副本(控制-C>控制-F>控制-F )。选择顶部的副本,并移动它2px的使用相同的向上箭头按钮的键盘了。
重新选择在这个步骤做两个拷贝,然后单击负接待按钮,从探路者面板。选择生成的形状和简单的从添加您保存的图形样式图形样式面板。

9.启用对齐网格(视图>对齐到网格)。请确保您的页面选择形状,然后复印一份在前面(Ctrl-C组合>控制-F )。使用矩形工具(M) ,创建一个 115 * 25px形状,设置填充颜色为R = 235 G = 175 B = 56,并把它作为在第二幅图像。
随着该步骤的开始时所作的副本,请选择此新的矩形,然后单击相交按钮,从探路者面板。到底你的橘子形状应该像在第四图像中。
移动到图层面板,只需双击就在这一步中所做的形状,并重新命名为顶部 。




10.矩形工具(M),简单地点击你的画板来打开矩形窗口。进入610在宽度和高度框中,然后单击OK(确定)。填写新创建的形状与R = 0 G = 167 B = 157,然后将其发送至备份(换挡控制- [ )。
接下来,你需要围绕这一方,所以打开对齐面板(窗口>对齐)。设置对齐到画板(打开飞出菜单,进入显示选项,如果你不能看到对齐到部分,如图下图),然后只需单击水平居中和垂直居中对齐按钮。
到底你方应覆盖整个画板作为显示在下面的图像。移动到图层并重命名这个新造型背景。





米饭工作室翻译自网络。