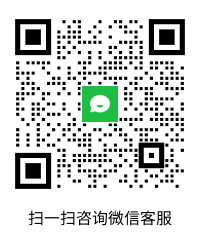掌握命令行:复制和移动文件
命令行-代码隐藏的世界你的Mac漂亮的OS X的脸背后-有时提供了一个更快的方法做日常任务。你已经学会了如何浏 […]
2014-03-04
命令行-代码隐藏的世界你的Mac漂亮的OS X的脸背后-有时提供了一个更快的方法做日常任务。你已经学会了如何浏览文件和文 ??件夹用命令行,并得到帮助时,你需要它的手册页。今天,我将告诉你如何复制和移动文件,经常派上用场常见的操作。我还将向您展示如何创建目录(这是Unix的代言文件夹),这样你就可以将文件移动到新的地方。
为什么要使用命令行麻烦?
这当然是很容易复制和移动文件在Finder中,但也有一些原因,你可能要在命令行中执行此操作来代替:
您可以复制或移动文件从一个位置到另一个没有在Finder打开窗户。
您可以复制或移动是隐藏在Finder中的文件,这些文件,这些文件可以包含设定某些应用程序或OS X的部分,他们的名字前包含一个点,和Finder不显示它们()。
您可以复制或使用通配符移动多个文件。
您可以快速重命名文件。
如果你已经失去了进入搜索,因为你的Mac是在眨眼,你也许可以使用命令行来解决这个问题。
复制和移动文件之间的差异
如果你在Finder中,和你,比如说,从桌面拖动一个文件到你的文档文件夹,或者在同一个磁盘或卷上的任何其他文件夹,移动文件。该文件是在桌面上不再,并且发现只有在Documents文件夹中。但是,如果您从桌面拖动文件到外部硬盘上,你会看到该文件仍保留在原来的位置,该文件已被复制。(你可能知道,你可以复制一个文件在Finder中,甚至在同一个硬盘上,通过按住Option键,当你拖动它。)
同样是在命令行的情况。有两个命令用于移动和复制:MV和CP。第一个不一样拖动文件到新的位置在同一个硬盘,第二个做什么的Option键呢,或者当您拖动一个文件到不同的磁盘或卷会发生什么。
复制文件
用cp命令拷贝文件很简单。首先,启动终端(在你的/ Applications / Utilities文件夹)。然后,使用下面的语法来创建您的命令:
CP源目标
例如,要复制一个名为从您的桌面文件夹MyFile.rtf到您的Documents文件夹中的文件,您可以键入在码头下面的命令,然后按回车键:
CP/桌面/ MyFile.rtf?/文稿
您现在有一个文件名为MyFile.rtf在桌面上,而该文件的一个副本在你的文档文件夹。
该符号(?)符号是你的主文件夹,其中包含您的文档??文件夹的快捷方式:你会从“浏览文件和文件夹主命令行”记得。这个命令将文件在您指定作为源参数的精确路径,并将其移动到的目录(文件夹),这是目标。需要注意的是,如果有有没有文件,或者如果你错误地键入名称,终端会给你一个“没有这样的文件或目录”的错误。